RAM (Random Access Memory) is the memory that your machine uses to store data for programs that are in use. Generally, the more RAM you have installed, the more programs you can run at once. The amount you can install is determined by both your hardware and your computer’s operating system. You will need to check both to figure out how much and which exact RAM stick you can add to your PC.
Installing some RAM in your machine might be quite beneficial. Besides to be able to run more programs at once, your PC will have better performance with heavy programs (photoshop, autocad, games etc..)
1. Check how many RAM slots you have
1. Open your PC case and check how many RAM slots motherboard has (shown below);

This is most bulletproof method to find out how many RAM slots your machine has. Component’s location (inc. RAM slots) may vary in each PC. Both/All RAM slots can’t be empty, there must be always at least 1 RAM stick inside, otherwise computer won’t operate. Motherboards generally have 2 or 4 RAM slots. This particular computer has 2 slots.
2. Check how much RAM your system supports
Limitations on RAM generally come from Motherboard, CPU, Operating system and your wallet.
Check how much RAM Operating system supports.
1. Go on My computer / This PC, right click and properties;
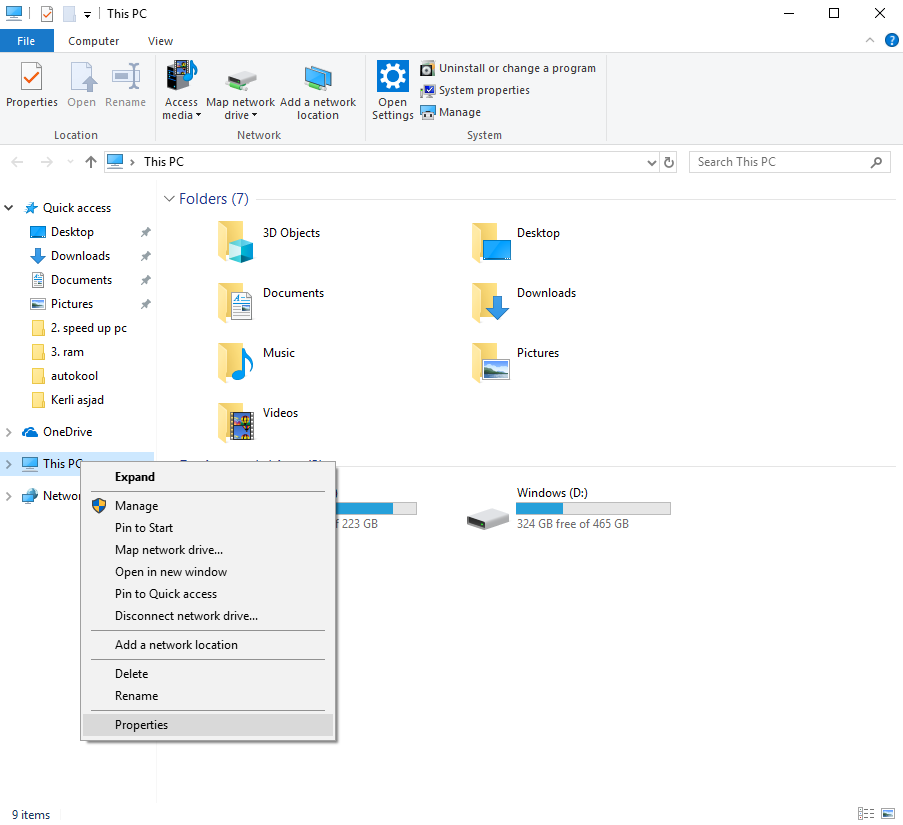
2. Check which windows edition your computer has (shown below);

This is crucial step, because if your machine has 32bit operational system, then it supports max 4GB RAM. List shows below how much RAM each 64-bit operational system supports:
- Windows 7 Home Basic: 8 GB
- Windows 7 Home Premium: 16 GB
- Windows 7 Professional: 192 GB
- Enterprise: 192 GB
- Ultimate: 192 GB
- Windows 8.1: 128 GB
- Windows 8.1 Professional: 512 GB
- Windows 8.1 Enterprise: 512 GB
- Windows 10 Home: 128GB
- Windows 10 Enterprise: 2TB
- Windows 10 Education: 2TB
- Windows 10 Pro: 2TB
This particular machine owns Windows 10 Enterprise operating system, which supports up to 2TB of RAM.
3. Check how much RAM your CPU supports
1. Check which CPU your PC has (shown below);

2. Search your Processor (CPU) in some search engine (like google) and find specifications.
Search example on previously described CPU (shown below):
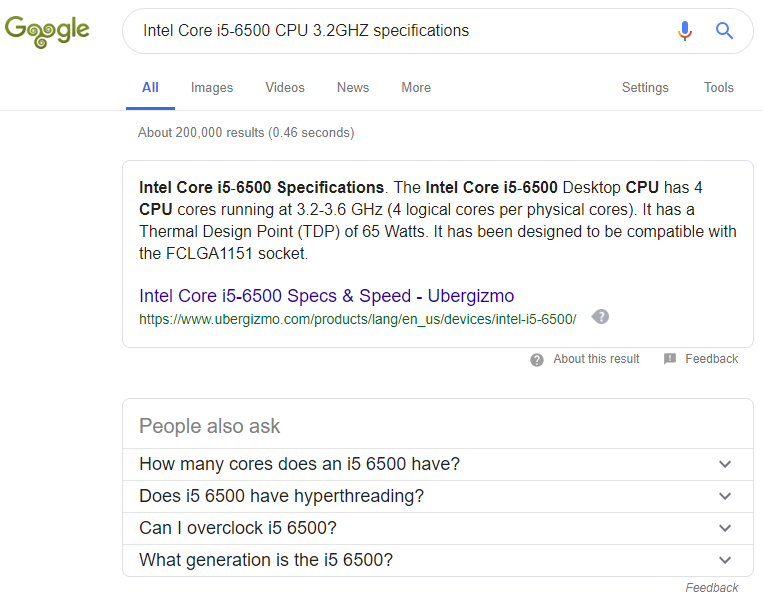
Intel Core i5-6500 Specifications shows max RAM (also reffered as: Max Memory Size) supported by this specific CPU is 64GB (shown below)
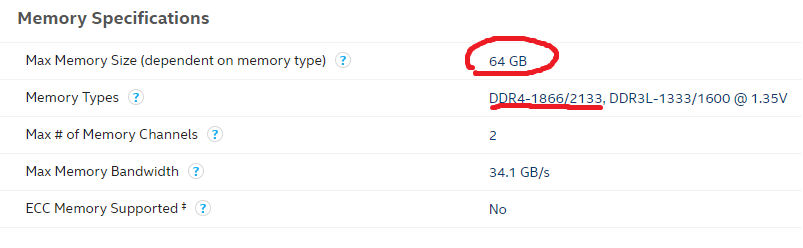
In Memory Specifications you should learn which exact memory types compile with your exact CPU. So only DDR4 1866 or 2133 MHZ is suggested to use with this specific processor.
So while Windows 10 Enterprise supports up 2TB RAM, then CPU decreases RAM limits to 64GB on this particular machine.
4. Check how much RAM your motherboard supports
To do next few steps, you need to download a “System Information Software”. You can choose your own, but i suggest to use free harmless tool named CPU-Z.
1. Download and install CPU-Z.
2. Open the utility and click on “Mainboard” to check out your motherboard manufacturer and model (shown below);

3. Search your Mainboard/motherboard in some search engine (like google) to find specifications.
Search example on previously described motherboard (shown below):
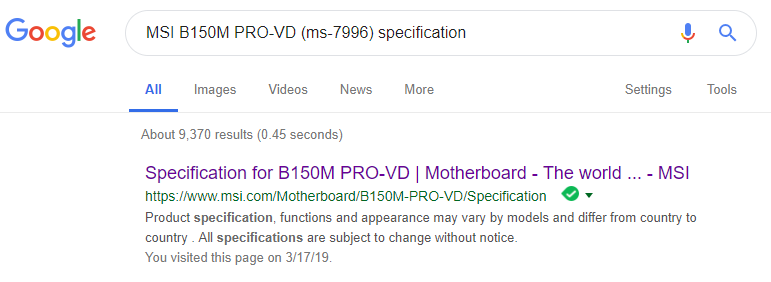
B150M PRO-VD’s specifications shows that it supports up to 32GB RAM (shown below):

In “Main Memory” Specifications you should learn which exact memory types compile with your exact motherboard. So only DDR4 2133 MHZ is supported by this specific motherboard.
Since Windows supported 2TB, CPU 64GB RAM, then now the last component (motherboard) decreased RAM assortment to DDR4 2133MHz.
4. Open “CPU-Z” and click on “SPD” tab to learn which exact RAM module is already installed (shown below);
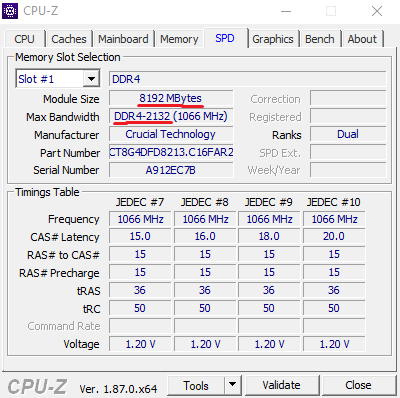
In “SPD” section you should learn Module Size of your inserted RAM. This exact RAM is 8192MB/8GB DDR4-2132MHz.
5. Decide how much RAM to add
Average PC user should do fine with 8GB of RAM. But if you have decided to add more RAM, then i suggest to add exact copy of RAM stick (same specifications, can be different manufacturer). On this example it’s most logical to add another 8GB RAM stick, so total would be 16GB 2133MHz RAM. Possible maximum with this particular machine that it supports is 32GB of 2133MHz RAM (motherboard supports only 32GB, as being weakest segment besides CPU (64GB) and Operational system (2TB)). If you have the money and want to have maximum RAM on your device, then you must remove your current stick to add “bigger” RAM-s to your device. This particular PC would be maxed if 2x DDR4 16GB 2133MHz or 1x DDR4 32GB 2133MHz RAM is added/replaced.
Your PC might run different RAM type/standard (most common shown below):

We determined above whats your RAM type and Transfer Rate or Clock rate. You’ll notice RAM “standard” is not listed as “2133 MHz”, usually it’s “DDR4 2133”. That is because it doesn’t actually operate at 2133 MHz, it operates at 1066.6 MHz, but because it’s DDR it does two operations per cycle, so it’s as if it were 2133 MHz, but it technically isn’t. So the proper unit to use would be 2133 MT/s which is the actual number of transfer operations that occur rather than the frequency, since those are no longer the same number with DDR memory. So you can think of “MT/s” as basically “effective MHz”. As you see, DDR4 isn’t allways faster than DDR3. DDR3 supports up to 2133MHz and DDR 4 starts from 2133MHz. Not to mess up DDR3 and DDR4, since your motherboard supports only one type of DDR (determined above), you can’t use DDR3 2133 and DDR4 2133 simultaneously on same PC.
Go to local computer retail or order online your new RAM stick. I suggest going to local retail, so they will help you to find you a right RAM stick (shown above how to determine how to find right RAM for your PC) and then you can install it in your machine (shut down your PC before installing RAM). Enjoy faster performance 🙂
To search your RAM from online stores then search terms should be: DDR type, standard, and how many GigaBytes you want to add. Example search on this particular PC’s RAM: 8GB DDR4 2133
